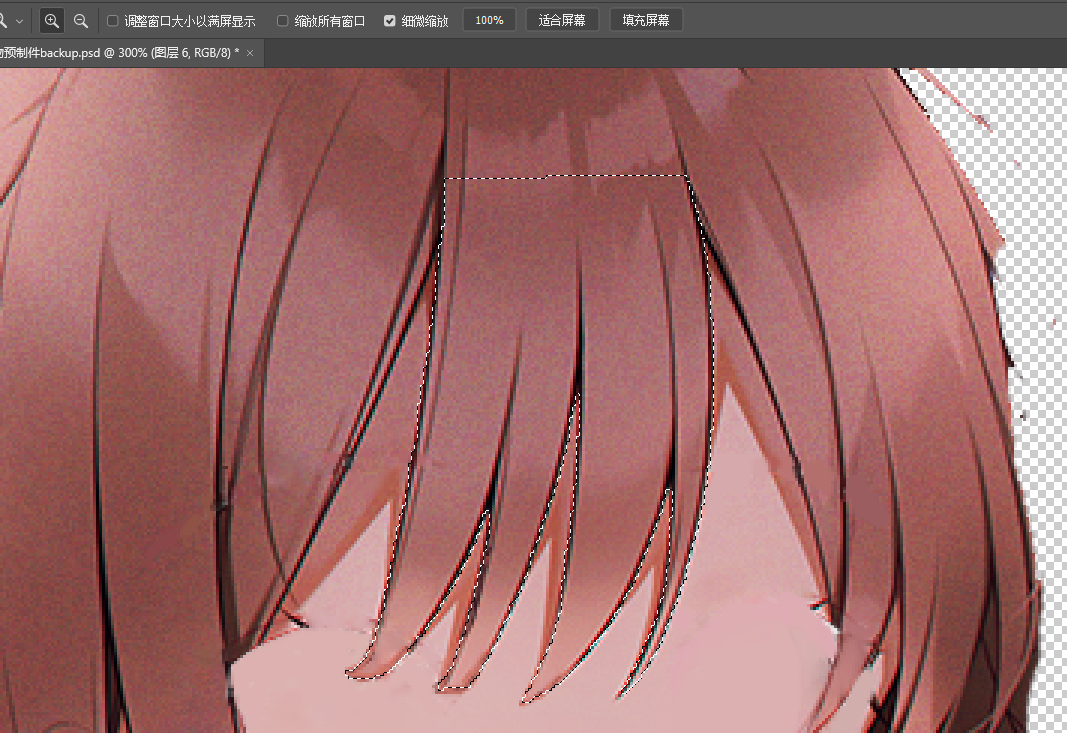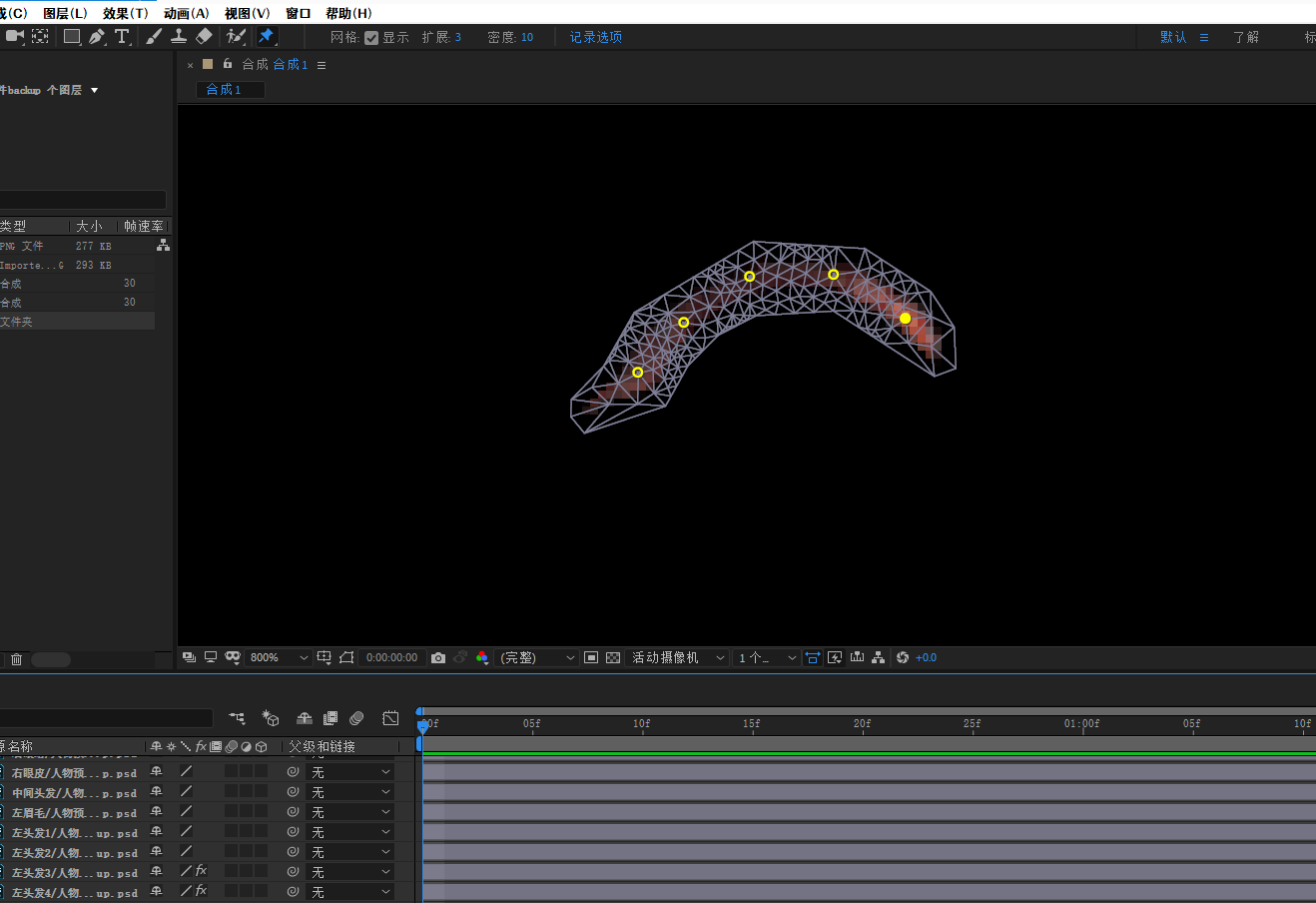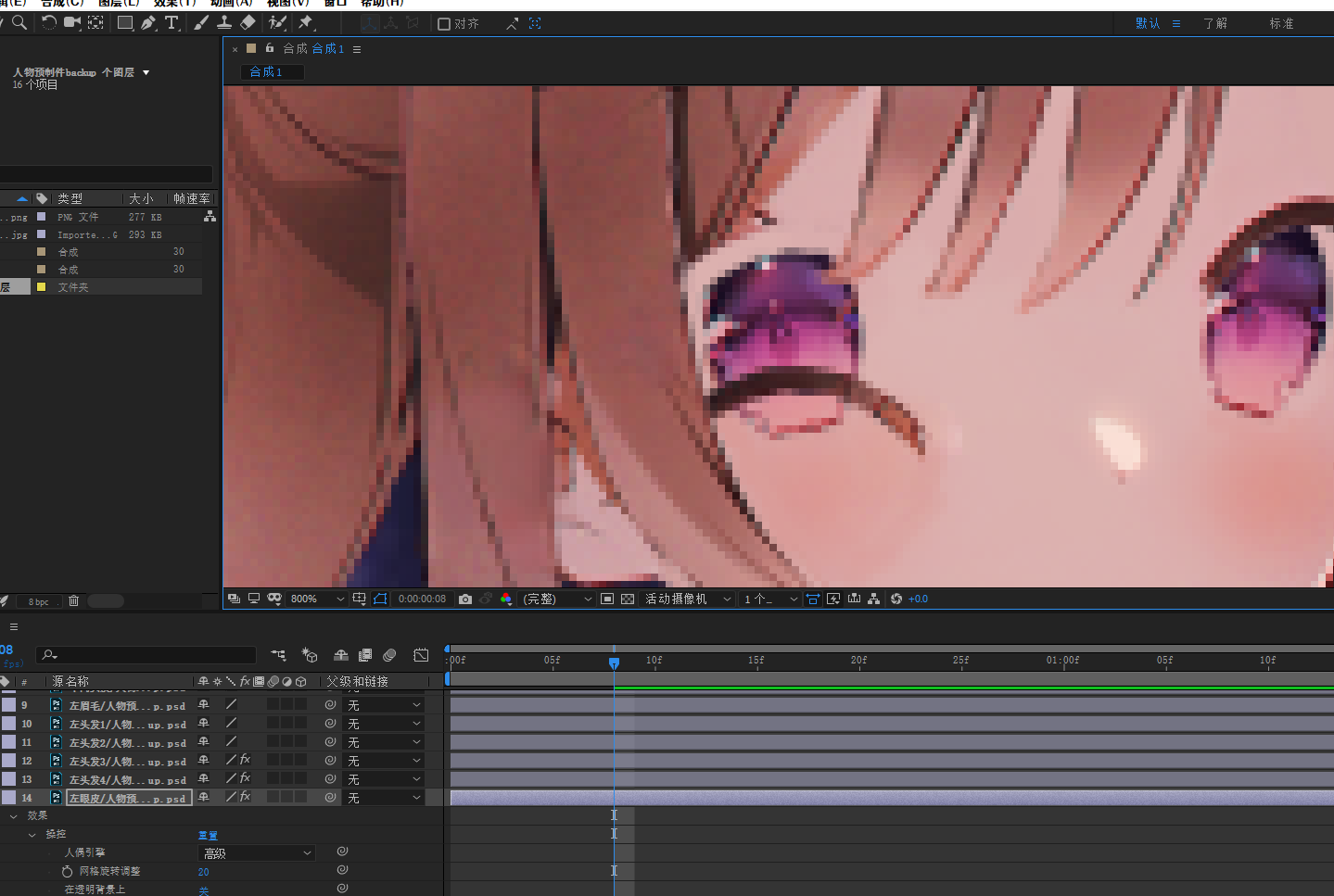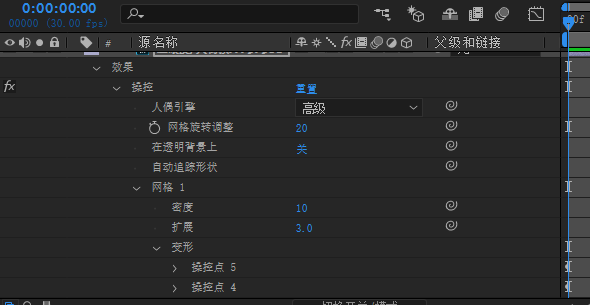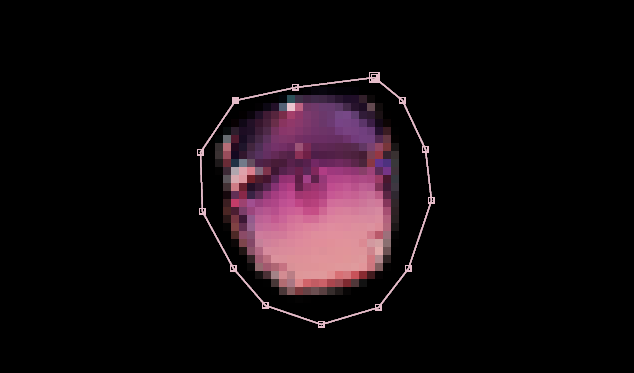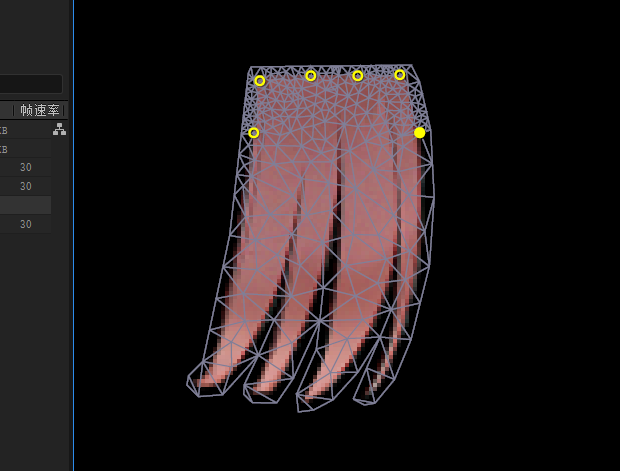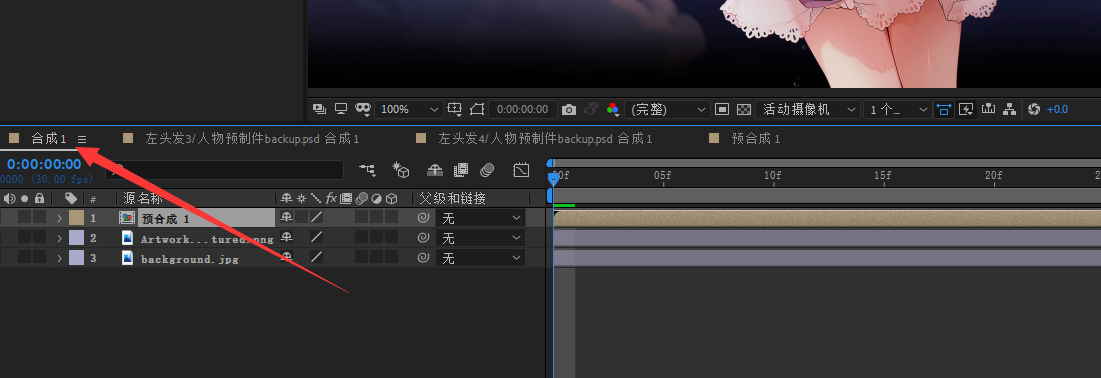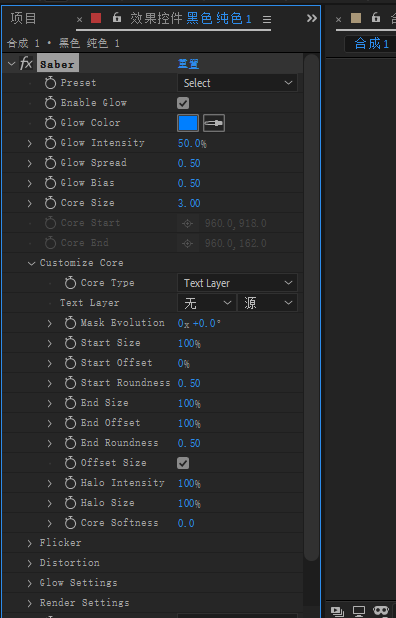Steam动态精选艺术作品展柜教程(带特效)
这个玩意真的是太麻烦了,根据素材的复杂程度及你的需求及你电脑的配置,你可能会花上2~18小时进行制作。
本文章说的内容较为简单,但是如果你追求良好的效果则需要漫长复杂的修改。
本文章所提供的额外美化教程仍在施工中
本教程默认读者使用精选创意展柜(分辨率630x824) 如果您使用老式展柜请自行调整分辨率
1、工具准备
准备好PS,AE
AE中需要装好Auto Sway插件(必须条件)
如果想要加特效,请选择性添加Saber插件和红巨人插件
本站不提供资源下载,请到Google自搜
2、素材寻找
搞这个对素材比较讲究哦~
素材要求:头发越简单越好,各个部位都是相对明显的(比如头发遮住眼睛就需要更多的时间处理),下面放一张例图
背景方面,你可以到Steam寻找(不要动态背景啊啊啊啊啊啊啊啊啊那个我还没有折腾所以不会搞,预计后面会更新动态背景系列的)
在找到对应的背景后,到https://steam.design/
进行背景切割
3、素材处理
首先,我们要将拿到的人物素材进行处理,这代表着你要移除掉它的背景(如果有),只留下人物。
因为我们在接下来要将人物需要动的部分处理成单独的部件,所以你需要尽可能地移除掉难以处理的部分,防止最后效果不佳(比如部分难以处理的发丝等可以直接擦掉,尽量不要放着不处理)
接下来我们就要开始处理所有需要动的部位。
对于头发,大部分的头发需要一根一根单独抠出来作为部件,部分连贯的可以作为一个整体处理。
使用套索或钢笔等工具将你想要动的头发抠出来。
如图。
处理后隐藏你抠出来的图层。
并用工具将透明部分进行较为自然的填充。
对于眼部,我们要将眼皮和眼睛抠出来分为两个图层,如图
两个眼睛都要这样处理,处理后隐藏你抠出来的图层。
并用工具将透明部分进行较为自然的填充。
完成后打开AE。
4、AE处理
打开AE后,创建合成,秒数在3以内,帧数30以内。
将你的背景,网站提供的图片以及人物的PSD文件一并拖入AE。
在AE调出AutoSway窗口。
首先调整你人物的图层顺序(导入后的顺序往往与PS中不同)
然后将切割后图片及背景图片放入,并将切割后的与背景贴合(最好完全重合)
然后隐藏背景,将人物拖入,调整大小,并放到你认为合适的位置。
之后隐藏切割后图片,显示背景。
4.1 对于眼睛
现在聚焦到眼睛(眼睛和眼皮)(即独奏)
选中人偶位置控点工具,这边先处理眼皮。
在眼皮上均匀标5个点。
然后打开眼皮设置中的变换,在0帧设立一个位置的关键帧,然后在你认为合适的位置(建议为6~12帧)将眼皮移动到眼睛一半偏下的位置(如图)。
然后在相同的间隔后的位置将眼皮移回去。(这步可以直接复制刚开始的帧)
现在打开网格。
点开五个操控点。并且切到你建立在中间的一帧,做细微调整使其更加自然,并且在最后建立的帧将其复原(可以复制刚开始的帧)
另外一个眼皮也是一样,这里不再重复。
现在选中其中一个眼睛,聚焦(独奏)。
用钢笔将其围住。
然后在0帧建立其位置关键帧,在中间眼皮的同帧位置将其稍微上移(不要暴露底部,底部仍应被眼皮覆盖)
然后点开蒙版
在0帧于其蒙版路径处建立关键帧。
在中间与眼皮同帧位置将其调整如图示(以下简称中间帧)
![]https://bu.dusays.com/2023/04/05/642ce06794017.png)
然后在末尾复原(ctrlc v)
另一个眼睛同样这里不重复。
现在来调整眉毛,眉毛很简单。
选中眉毛,变换,在0建立关键帧,中间帧处稍微下移(幅度不要大于眼皮),后面复原。
4.2 对于头发
首先选中一个头发,右键,预合成,选第二个,并且选中打开新合成,然后确定
使用人偶位置控点工具,在头发根部添加操控点防止其乱动
然后在中心部位由上及下标3~5点,这是动的位置。
选中中心三点,点击autosway窗口的最上面的按钮apply
然后可以在左边调整幅度和频率(频率处根据你的持续时间需要特殊的做设置,你可以稍微摸索一下,2秒建议102 or 204 3秒建议66 or 132)
然后可以回到合成进行下一步操作。每一个头发都要像上面一样处理。
对于其他部件or部位,也可以按照上面的操作,年轻人要学会举一反三,这里不多讲。
现在我们要让整个人动起来,选中人物的所有图层,右键,预合成
然后回到原来的合成
用人偶位置控点工具,在腰的位置标3~5点,然后腰部偏上一点,鼻子一点,并且扩展网格到40以上
选中后来的两点,然后apply autosway,然后调整参数。
如果你觉得这样就可以了,请跳到下文第七部分,我们会交代最后的处理,如果你想搞特效文字or其他特效,请往下看~
5、特效文字添加 [DLC]
我们这里要用到AE的Saber插件,怎么搞?自己去找!
首先我们要新建一个文字层,调整好大小选好字体。
然后新建一个纯色层,然后在右边效果与预设中应用saber到新建的纯色层。
然后在左边点击自定义主体选择文字图层。
下面的文字图层选择你刚才创建的。
然后你可以随意选择预设。
下方的渲染设置中将合成设置调为透明,然后隐藏掉你的文字图层。
后续想要什么其他效果请举一反三。
6、施工
此项待定
7、后续操作
文件-导出-增加至渲染队列
开始渲染
渲染完后打开PS 关AE
将刚才导出的文件导入PS,将早期切割完后的图像也导入ps,并拖入视频组
然后将其覆盖,使得可以与背景重合。
然后取消背景可见,给图层拉辅助线,然后获取你图层的分辨率数据,拉完辅助线后即可将新移入的图层移除(我的用于精选展柜,为630*824)
进行裁剪。
然后文件-导出-储存为web所用格式-导出为GIF-储存。
到https://steamcommunity.com/sharedfiles/edititem/767/3/上传。
8、图片优化
如果你的图像因为大小问题无法成功上传,请到https://ezgif.com/optimize上传图像,然后进行压缩。